TG Tip: How to Migrate Your Entire Google Account to a New One
Whether you finally decided to shed sassyhacker957@gmail.com for a more professional handle or you want to swap Google accounts for less embarrassing reasons, Google doesn’t have a built-in system for migrating your data to a new account. So we figured it out.
A lot of us have a ton of data stored in Google’s services, but if you want to migrate to a new Google account, you’ll need to do some digging. Here’s how to migrate your data from Google’s most popular services (Gmail, Google Calendar, Docs, Reader, Voice, Blogger, and YouTube) from your current account (hereafter referred to as “Account 1”) to your new account (hereafter, “Account 2”) while incurring the least amount of data loss.
A few of the services (such as Google Reader) adhere to some fairly universal import/export standards that make it easy, whereas other services (such as newer YouTube accounts) may require you to start from scratch to keep full functionality. In these few cases, we’ll note what you can do and what you’ll lose by using that method instead of starting over.
Note: Unfortunately, Google Apps has still not caught up to regular Google Accounts in terms of available services. While some of these (such as Calendar and Documents) will work for migrating to a Google Apps account, other services (such as Reader or Voice) are still not available to Google Apps at this time. I’ll note where the service is not available to Apps users, as well as when they need to go through a different process of migrating that particular service.
Migrating Gmail
Migrating all your email from one Gmail account to another is a fairly involved process—and one which we detailed in our guide to changing your Gmail account without losing your email. So hit up that original guide for your Gmail migration, then come back for the rest.
Migrating Google Calendar
There are two ways to migrate your Google Calendar. One of them takes a bit longer, but we’ll only use that method for your main calendar only (the one that, by default, is named after your Gmail address). All of the sub-calendars, or “delegates”, of the account are easier to migrate, so we’ll do that second.
To migrate your main calendar, go into your Google Calendar settings and click on the Calendars tab. You’ll see an option to export all your calendars, at once, to your hard drive in iCalendar format. Export them to your drive and unzip them if necessary.
Next, go to your new account (it’s easiest to have each account logged into Google in a separate browser), go to Settings > Calendar Settings > Calendars and create a new one. Name it whatever you like, click Create Calendar, and then hit the import button at the bottom of the page. Choose the .ical file corresponding to your main calendar and upload it, choosing the empty Google Calendar you just created as its destination. You’ll see that it shows up in calendar view.
If you have more calendars you want to import beyond the default, we’re just going to share them with the other account. Go back to the Calendars tab of Account 1’s settings and hit the “Share This Calendar” button next to a calendar. Type in the Account 2’s address and hit Enter. Change the permissions in the drop-down window to “Make Changes AND Manage Sharing” and hit Save. Account 2 will receive an email saying that you’ve shared a calendar, and provide a confirmation link. The first time you receive an invitation, you’ll need to click on this link, but afterward the calendar will just show up automatically. You can then go back to the Calendars tab of your new account’s settings, hit the “Shared: Edit Settings” link and remove Account 1 at the bottom, by clicking the trash can icon. (This removes Account 1 from sharing the calendar, so Account 2 is left with full ownership of the calendar.) Repeat this for each of your calendars and you’ll have migrated everything you need. This method works for both regular Google accounts as well as Google Apps.
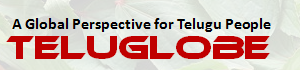
paopakartham midam sareeram 🙂 you are welcome.
Wow! this is very useful. I’ve wanted to find out how to do this, but couldn’t find much useful info. Thanks for sharing, Kanaka Prasad garu.