How to Test Drive Android on Your PC Without Buying a Phone
Interested in test driving the latest version of Google’s Android OS without buying a new mobile device? Here’s how to run Android on your PC for free with the Android SDK Emulator.
Android is the latest mobile OS to take the world by storm, but everyone doesn’t have access to the latest mobile devices. Thankfully, there’s an easy way to run Android on your Windows, Mac, or Linux computer. Google provides an Android emulator with their SDK, which is designed to let developers test their apps on Android before running them on handsets. We can use this to test drive Android on our computer, here’s how to do it.
Getting Started
The Android Emulator requires Java to run, so if you don’t already have Java installed on your computer, download it and install as normal.
Note: When installing Java, make sure not to install any crapware it tries to sneak in like the worthless Yahoo toolbar.
Then, download the Android SDK from Google, and make sure to select the correct version for your computer. Once it’s downloaded, unzip the files as normal. In Windows, run theSDK Setup.exe program to get started running Android on your PC.
The SDK will check Google’s servers for available packages.
![How to Test Drive Android on Your PC Without Buying a Phone sshot-2010-07-09-[15-19-09]](https://i2.wp.com/cache.gawkerassets.com/assets/images/17/2010/07/340x_sshot20100709151909.jpg?w=340) If you see an SSL error message, click the Settingstab on the left in the SDK and AVD Manager window that opened in the background. Here, uncheck the Force httpsbox, click OK, and then reopen the setup.
If you see an SSL error message, click the Settingstab on the left in the SDK and AVD Manager window that opened in the background. Here, uncheck the Force httpsbox, click OK, and then reopen the setup.
Now, the Package Installer will open. You can choose what you want to install, and then click Install to begin installing the Android emulator on your computer.
By default, all of the SDK platforms, samples, and APIs will be selected for install. This can take quite a while to download, as several versions of Android are currently available. If you only want to play around with Android, choose the version you want. You’ll want the SDK Platform Android your.version. Then click the Reject bullet on all the other entries, and click Install. We wanted to try out the latest Android 2.2 as well as the older 1.5, so we downloaded both of them.

![How to Test Drive Android on Your PC Without Buying a Phone sshot-2010-07-09-[15-25-59]](https://i0.wp.com/cache.gawkerassets.com/assets/images/17/2010/07/340x_sshot20100709152559.jpg?w=340) Once you’ve started installing, you’ll see a window showing the download and installation progress. This may take a few minutes, depending on your Internet speed. You’ll have some little Androids in your taskbar, but unfortunately they don’t show the download progress.
Once you’ve started installing, you’ll see a window showing the download and installation progress. This may take a few minutes, depending on your Internet speed. You’ll have some little Androids in your taskbar, but unfortunately they don’t show the download progress.
Setup an Android Emulator
Once the download is completed, you can setup an emulator to test drive Android on your computer. Select Virtual Devices from the left menu, and then click the New button on the right.
Enter a name for your virtualized Android, and select the version of Android you want to use from the drop-down menu. This will only show the version you installed previously, so you may only see one version listed depending on your selection.
![How to Test Drive Android on Your PC Without Buying a Phone sshot-2010-07-09-[19-24-18]](https://i0.wp.com/cache.gawkerassets.com/assets/images/17/2010/07/340x_sshot20100709192418.jpg?w=340)
Enter a size under the SD Card entry; this is a virtual SD card that’s actually an IMG file that Android will use to store your settings and files in. Then, select a screen size from the skin options. The default is a standard, Nexus One-type display, while the others are different sizes including even a BlackBerry-style device.

Click Create AVD when you’re finished.

The program may appear to freeze while it is creating the AVD, so just wait until you see the confirmation window.
You’re now ready to run Android on your PC! Select your new virtual Android, and click Starton the right.
You can choose to scale the display if you’ve chosen a larger screen size than your monitor will fit, and then select Launch.
Android will now begin to load in your emulator. Several command prompt windows may open, and then you’ll see the emulator itself. Notice that the default, large screen size will display a keypad and virtual buttons on the right side of the emulated device.
Android may take several minutes to load, especially on your first run. After a while, the boot screen will switch to an Android boot animation.
Finally, you’ll be presented with your new Android home screen! Use your mouse as you would normally, though remember that you don’t need to double-click to open apps.
You can open pre-installed apps from the launcher menu, though unfortunately these emulator images do not include the Android Marketplace.

View your favorite websites in the browser, and they will render just as they would on an Android device. Note that you can enter text using the on screen keyboard in the emulator, or with your standard keyboard. Since this is an emulator, you may notice some lag in entering text.
You can also install Apps that are directly available online.

Default apps such as Email work great, and you can even see most of the device settings in Android.

Click and hold on the home screen to change the background or try out widgets.

You’ll even see the nifty Android Lock screen if you leave your virtual machine alone for a few minutes. Just click the arrow and drag it to the other side of the screen to unlock.

You can always repeat the steps later to create a new Android virtual machine. Here we’ve created an Android 1.5 virtual machine with the QVGA screen size.
We did experience a few crashes in our tests, and the emulator felt somewhat sluggish, but in all, it’s fun to try out a new mobile OS before spending money on a new phone.
Launch Android Virtual Machines Later
Anytime you want to launch your Android virtual machines in the emulator, just run the SDK Setup.exe as before, and select them from the Virtual Devices list. Alternately, you can launch an emulator directly from the command line. To do this, browse to your Android SDK folder and open the Tools folder. Press the Shift key and right-click, and then select Open Command Window Here.
Now enter the following in the Command Prompt, substituting the name of your Android virtual machine for your_device:
emulator @your_device
Create a Shortcut For Your Android
Alternately, right-click on the Emulator.exe in the SDK Tools folder, and select Create Shortcut.

This shortcut would actually only run the emulator in Command Prompt and not load an actual virtual device. We’ll need to change the properties to do this, so right-click the emulator and select Properties.
Next, select the Shortcut tab, and then scroll to the end of the Target box. Enter the name of your virtual Android as before, as @your_Android after the emulator.exe, and then click OK.

Now you can launch your Android directly from your Desktop or Start menu.
Whether you’re a developer who wants to write the next greatest app for Android or are simply are curious about Android and would like to try it out without buying a new phone, the Android Emulator is a great way to get started for free. It is also a great way to try out new versions of Android if you have an older device. We were disappointed that the Android Marketplace wasn’t included. but check back in the next couple days and we’ll show you how to run it in the emulator!
[Via – Lifehacker]
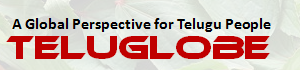
![How to Test Drive Android on Your PC Without Buying a Phone sshot-2010-07-09-[15-18-57]](https://i1.wp.com/cache.gawkerassets.com/assets/images/17/2010/07/500x_sshot20100709151857.jpg?w=500)


![How to Test Drive Android on Your PC Without Buying a Phone sshot-2010-07-12-[14-55-47]](https://i0.wp.com/cache.gawkerassets.com/assets/images/17/2010/07/500x_sshot20100712145547.jpg?w=500)
![How to Test Drive Android on Your PC Without Buying a Phone sshot-2010-07-09-[16-59-47]](https://i2.wp.com/cache.gawkerassets.com/assets/images/17/2010/07/500x_sshot20100709165947.jpg?w=500)
![How to Test Drive Android on Your PC Without Buying a Phone sshot-2010-07-09-[17-00-11]](https://i2.wp.com/cache.gawkerassets.com/assets/images/17/2010/07/500x_sshot20100709170011.jpg?w=500)
![How to Test Drive Android on Your PC Without Buying a Phone sshot-2010-07-09-[17-02-21]](https://i0.wp.com/cache.gawkerassets.com/assets/images/17/2010/07/500x_sshot20100709170221.jpg?w=500)




ofcourse!
Great KP garu,
Have you tried the WebOS one ?