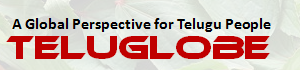Four Music-Sharing Tricks on Windows 7

The other day, someone asked me: “So what’s the coolest feature in Windows 7?”
There are plenty of interesting or useful ones. But the feature that surprised me the most was the music-sharing feature of Windows Media Player 12.
Surprised me, because music collections are just the sort of thing that lawyers usually like to lock down at the behest of the record companies. But in Media Player 12, you can listen to your music collection on any PC in the house-even on any PC on the Internet! That’s right: while sitting at your office PC, you can listen to the songs that reside on your home PC, 50 miles away.
Here’s how it all goes.
TRICK #1: Browse One Another’s Collections-Homegroup Method
If all of your PC’s are running Windows 7, you can join them into what Microsoft calls a homegroup (a simple network for sharing files). To get started create a homegroup, type “homegroup” into the Start menu’s Search box, click “HomeGroup” in the results list, and follow the instructions.
Once you’ve joined your home’s PC’s into a homegroup, you’ll have a particularly effortless job of sharing one another’s Media Player collections. You’ll have to do-absolutely nothing.
Your other computers’ Media Player collections show up automatically at the bottom of the left-side list in Media Player. Just click the flippy triangle to expand the name of an account or a PC; click it to see the music it contains, and start playing.
TRICK #2: Browse One Another’s Collections-Manual Method
Not every PC can be part of a homegroup, because not every PC is running Windows 7. And you can’t be in a homegroup without Windows 7.
Fortunately, even if there’s no homegroup, you can still share one another’s music. The only difference is that all of your family members must explicitly turn on sharing for their own PC’s.
To do that on your computer, in Media Player, open the Stream menu and choose “Turn on media sharing”; in the dialog box, click “Turn on media sharing.” Now everybody else can see and play your Media Player collection.
It’s up to you to persuade them to turn on that feature on their machines (if you’re not seeing them already in your copy of Media Player).
TRICK #3: “Play to”
In this scenario, you send music from your PC to another PC in the house.
Why? Because you probably keep most of your music on a single computer, and it can’t be everywhere. Suppose you’re planning to have a dinner party, but your music collection is on the PC in the attic office. Thanks to the “Play to” feature, you can line up enough background music for the whole evening, up there in the attic, and send it down to the laptop with the nice speakers in the kitchen. You won’t have to keep running back upstairs to choose more music. You can stay downstairs and enjoy the whole party, uninterrupted.
There’s one step of setup on the PC that will be receiving the playback (in this example, the laptop in the kitchen). Open Media Player. From the Stream menu, choose “Allow remote control of my Player.” In the resulting confirmation box, click-you guessed it-“Allow remote control on this network.”
Leave Media Player running (you can minimize it if you like).
Now go to the attic PC. In Media Player, on the Play tab, click the “Play to” icon. Its pop-up menu lists all the PCs in your house that have been prepared for remote controlling, including the kitchen laptop. Choose its name.
If all has gone well, the Play To window appears. It’s a waiting list of music that will play in sequence. Fill it up with albums, songs, and playlists. Drag songs and albums into it, rearrange their sequence by dragging, eliminate items by right-clicking and choosing “Remove from list”
When you click the big Play button in the Play To window, the music, amazingly enough, begins to play on the kitchen laptop. Go downstairs and start dancing.