Complete Guide to Maximizing Your Android Phone’s Battery Life
You’re no doubt reading this article because you’ve got a shiny new Android phone, but there’s just one problem: you’re so addicted that the battery runs out on a daily basis. Instead of putting the phone down, let’s maximize the battery life.
Saving your battery life isn’t rocket science—the general principle is to get rid of the things that are draining the battery the most, and trim down other things that you need to use, but maybe can tweak a little. Keep reading for the full explanation.
Use Android’s Built-in Battery Usage Screen
There’s a screen built into Android that most casual users probably don’t even know about, and it can tell you exactly what is killing your battery. Head into Settings –> About Phone –> Battery use to see what has been killing your battery life.

From this screen, you can usually see what apps are the worst offenders, and you will probably notice that the biggest problem—at least, the biggest one that we can fix—is actually the backlight on the phone. Personally I’d prefer to talk less to other humans, but that isn’t always an option!
Note: on my phone, I’ve already configured the backlight to not be very bright—normally that number would be a lot higher.
Adjust the Backlight to be Less Bright
Since we’ve already determined that the backlight is usually the biggest problem, you should probably adjust the settings. Head into Settings –> Display –> Brightness, where you can choose to automatically adjust, which usually works fairly well, or you can just turn the brightness down to the lowest acceptable level.

You should make sure that the screen timeout value is set to turn off quickly as well.
Disable Your Wi-Fi When You Don’t Need It
Wi-Fi can really speed up accessing data on your phone, but it can also be a big drain on the battery if you don’t need it enabled, especially when you are out and about… The phone will try and scan for a wireless network even though you may not want it to.
To enable Airplane mode, you can head into Settings –> Wireless & networks–> Airplane mode.

You can easily toggle the Wi-Fi on or off with a widget or shortcut—there’s a built-in widget included in Android phones, or you can use the AnyCut or BetterCut utilities to create your own shortcuts to directly turn them on or off without requiring a widget.
Disable Bluetooth if You Don’t Use It
If you aren’t using a wireless headset, there’s no reason to have Bluetooth running all the time, and you should probably cut it off to save the battery life. If you never use it at all, head into Settings –> Wireless & networks–> Bluetooth.

You can also enable or disable the Bluetooth when you do need it, using the power widget.
Use the Power Widget to Easily Toggle GPS, Bluetooth, Wireless, and Screen Brightness
Android includes a built-in Power Widget that can easily toggle these settings on or off—just long press on the background of one of your screens, choose Widget –> Power Control to add it to the screen. You’ll notice in this example screenshot that I’ve got my GPS enabled but I’m not using Wi-Fi or Bluetooth at the moment—the icon all the way on the right lets you easily toggle the screen brightness settings.

This is probably the simplest and easiest thing that you can do to save your battery without having to dig into the settings all the time.
Disable Apps that Sync Constantly
The built-in Email application (not the Gmail one, which uses Push technology) can suck the battery badly, because it syncs on a too-regular basis, especially when you have lots of accounts—each one of them is set to sync every 15 minutes. You’d be better off setting it up to sync manually, but if you want it to sync automatically, you should set it to sync less frequently.
Open up the Email application, head to your account, and choose Account settings –> Email check frequency from the menu. Change this to something more like an hour… or never. You can always hit refresh manually when you want to read your email.

The same thing holds true for other accounts, like Twitter clients, which are even less important to update all the time. For Seesmic, you can head into Settings –> Background Updates from the main screen. For the official Twitter app, the settings are similar.

[Read More from How to Geeks]
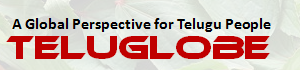
emito, nenu maree jeemutavahanudu laga aipotunnanu. 🙂
Cool. Very useful. I changed a couple of settings on my phone based on this post.